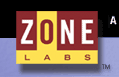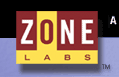|
Kundendienst - Antworten auf häufig gestellte Fragen
1. Ich habe ZoneAlarm Pro installiert und möchte wissen, wie ich meinen Lizenzschlüssel installieren kann.
Zum Installieren des Lizenzschlüssels wählen Sie die Option "Überblick" und klicken in der Registerkarte "Produktinformationen" auf die Schaltfläche "Liz. ändern".
Bitte kopieren Sie den gesamten Lizenzschlüssel und fügen Sie ihn in das erste Feld ein. Die Felder werden automatisch in der vorgesehenen Weise ausgefüllt. Bewegen Sie die Einfügemarke an das Ende der Zeichenfolge im ersten Feld und drücken Sie die Rücktaste, bis alle Zeichen gelöscht sind. Fügen Sie anschließend den Inhalt der Zwischenablage in das erste Feld ein. Klicken Sie auf die Schaltfläche "Übernehmen". Wenn der Schlüssel erfolgreich aktualisiert wurde, erscheint ein Dialogfeld mit einer entsprechenden Meldung.
Hinweise
Wenn Sie Informationen zum Kopieren und Einfügen in Windows benötigen, gehen Sie folgendermaßen vor: Wählen Sie im Windows-Startmenü die Option "Hilfe", geben Sie die Suchbegriffe "Kopieren Einfügen" ein und klicken Sie auf die Suchen-Schaltfläche. Klicken Sie auf den Link "Übersicht über die Windows-Tastenkombinationen" und lesen Sie die Hinweise im Abschnitt "Allgemeine Tastenkombinationen".
2. Ich möchte eine Testversion herunterladen oder meine englische Version von ZoneAlarm Pro auf die deutsche Version aufrüsten.
Über den unten stehenden Link gelangen Sie zu einer Seite, von der Sie eine Testversion von ZoneAlarm Pro in deutscher Sprache herunterladen können. Wenn Sie über die aktuelle Version verfügen und Ihr Lizenzschlüssel noch nicht abgelaufen ist, können Sie kostenlos auf die deutsche Version von ZoneAlarm Pro aufrüsten. Ihr aktueller Schlüssel gilt auch für die deutsche Version.
http://download.zonelabs.com/bin/free/4901_de/zapSetup_55_109_000.exe
3. Ich habe mein Kennwort für ZoneAlarm Pro verlegt bzw. vergessen oder kenne es nicht.
Die einzige Möglichkeit, ein vergessenes, beschädigtes oder nicht funktionsfähiges ZoneAlarm Pro-Kennwort zu entfernen, besteht darin, die mit TrueVector verknüpften Datenbankdateien zu löschen. Gehen Sie hierzu wie im Folgenden beschrieben vor.
Bitte beachten Sie, dass hierbei auch die von Ihnen festgelegten Programmberechtigungen und die Einstellungen der Sicheren Zone entfernt werden, daher sollten Sie diese gegebenenfalls schriftlich festhalten. Diese Einstellungen lassen sich jedoch leicht wiederherstellen, da Sie beim nächsten Netzwerk- oder Internetzugriff Ihrer Programme erneut aufgefordert werden, die erforderliche Berechtigung zu erteilen.
- Wenn Sie mit Windows 98se, Me, 2000 oder XP arbeiten, starten Sie das Betriebssystem im abgesicherten Modus neu. Die genaue Vorgehensweise hierzu hängt von Ihrem Betriebssystem ab. In der Regel müssen Sie beim Systemton die F8-Taste drücken oder während des Startvorgangs die STRG-Taste gedrückt halten. Wenn Sie weitere Informationen zum Neustarten Ihres jeweiligen Systems im abgesicherten Modus benötigen, wählen Sie im Windows-Startmenü die Option "Hilfe" und geben Sie den Suchbegriff "Abgesicherter Modus" ein. Doppelklicken Sie auf "Starten des Computers im abgesicherten Modus", um die entsprechende Anleitung anzuzeigen.
Hinweis: Bitte versuchen Sie nicht, ZoneAlarm Pro im abgesicherten Modus zu starten, da Sie die erforderlichen Änderungen sonst nicht vornehmen können.
- Öffnen Sie den Ordner "Internet Logs". Unter Windows 98SE/Me lautet der Pfad "C:\Windows\Internet Logs", unter Windows 2000 "C:\WinNT\Internet Logs". Unter Windows XP sind beide Pfadnamen möglich. Wenn Sie die bisherigen Warnungen aufbewahren möchten, kopieren Sie die Datei ZAlog.txt in einen anderen Ordner, bevor Sie sämtliche Dateien in diesem Ordner löschen.
- Entleeren Sie den Papierkorb.
- Starten Sie das System neu.
4. Erstattungen
Klicken Sie hier um eine Erstattung des Kaufpreises anzufordern.
5. Wie kann ich ZoneAlarm Pro deinstallieren oder neu installieren?
Führen Sie die folgenden Schritte aus, wenn Sie ZoneAlarm Pro vollständig entfernen oder eine Neuinstallation des Programms vorbereiten möchten.
Laden Sie, sofern noch nicht geschehen, die neueste Version herunter:
Falls der oben genannte Link nicht zu funktionieren scheint, müssen Sie die Downloadseite in Ihrem Browser möglicherweise aktualisieren, da sie unter Umständen aus dem lokalen Cachespeicher geladen wird.
Benutzer von ZoneAlarm Pro: Für den Download der neuesten Version von ZoneAlarm Pro benötigen Sie einen gültigen Schlüssel. Zum Überprüfen der Gültigkeit Ihres Schlüssels wählen Sie die Option "Überblick" und kontrollieren in der Registerkarte "Produktinformationen" die Angaben im Feld "Lizenzinformationen". Das Ablaufdatum Ihres Lizenzschlüssels ist unmittelbar unterhalb der Lizenznummer angegeben.
Rufen Sie die Datei nicht an ihrem aktuellen Speicherort auf, sondern speichern Sie sie auf Ihrer Festplatte.
Benutzer von ZoneAlarm Pro: Laden Sie die Testversion herunter; geben Sie einfach Ihren Lizenzschlüssel ein, um sie in eine Vollversion umzuwandeln (Sie benötigen einen aktuellen, nicht abgelaufenen Lizenzschlüssel). Bitte beachten Sie, dass Sie mit dem Kauf einer ZoneAlarm Pro-Lizenz ein unbefristetes Nutzungsrecht an der Software sowie kostenlosen technischen Support und Upgrades für ein Jahr erwerben.
Achten Sie darauf, die Installation von einem Benutzerkonto mit Administratorrechten aus durchzuführen, wenn in Ihrem Betriebssystem die Benutzerverwaltung aktiviert ist.
Falls Ihr Schlüssel nicht mehr gültig ist, können Sie ihn unter der folgenden Webadresse aktualisieren:
Bitte gehen Sie wie im Folgenden beschrieben vor. Falls einer der im Folgenden aufgeführten Schritte in Ihrem Fall nicht anwendbar ist oder Sie die angegebene Funktion nicht ausführen können, fahren Sie einfach mit dem jeweils nächsten Schritt fort.
- Rufen Sie ZoneAlarm Pro auf, wechseln Sie unter "Überblick" zur Registerkarte "Voreinstellungen" und deaktivieren Sie das Kontrollkästchen "ZoneAlarm Pro beim Systemstart laden".
- Starten Sie den Computer neu.
- Nun sollten auf Ihrem System keine laufenden ZoneAlarm Pro-Prozesse vorhanden sein.
- Klicken Sie anschließend im Windows-Startmenü auf "Programme" und wählen Sie in der Programmgruppe "Zone Labs" den Befehl "Zone Labs Security deinstallieren". Bestätigen Sie die Rückfrage der Sicherheitsprüfung
der Zone Labs Security-Engine mit "Ja". Dieser Dienst muss beendet werden, bevor Sie die Dateien entfernen können.
- Starten Sie den Computer neu.
- Führen Sie folgende Schritte aus, um sicherzustellen, dass alle noch auf Ihrem Computer vorhandenen Systemdateien von ZoneAlarm Pro angezeigt werden:
a. Klicken Sie mit der rechten Maustaste auf "Arbeitsplatz" und wählen Sie im Kontextmenü die Option "Explorer". Der Windows-Explorer wird angezeigt:
- In Windows 95, 98 und NT: Klicken Sie im Menü "Ansicht" auf "Optionen" (unter Windows 98 heißt dieser Menüpunkt "Ordneroptionen"). Wechseln Sie zur Registerkarte "Ansicht" und aktivieren Sie die Option "Alle Dateien und Ordner anzeigen".
- In Windows Me, 2000 und XP: Klicken Sie im Menü "Extras" auf "Ordneroptionen". Wechseln Sie zur Registerkarte "Ansicht" und aktivieren Sie die Option "Alle Dateien und Ordner anzeigen".
b. Stellen Sie sicher, dass das Kontrollkästchen "Geschützte Systemdateien ausblenden" (sofern vorhanden) deaktiviert ist.
c. Klicken Sie auf "OK".
Wichtiger Hinweis: Änderungen an Ihren Systemdateien können dazu führen, dass wichtige Funktionen des Windows-Betriebssystems nicht mehr ordnungsgemäß ausgeführt werden. Aus diesem Grund wird dringend empfohlen, nach dem Entfernen der ZoneAlarm Pro-Dateien wieder die Option "Versteckte Dateien und Ordner ausblenden" zu aktivieren.
- Wählen Sie im Windows-Startmenü den Befehl "Suchen" und wählen Sie die Option "Dateien und Ordner". Achten Sie darauf, dass im Feld "Suchen in" Ihre lokale Festplatte (in der Regel C:) oder "Alle lokalen Laufwerke" angegeben ist.
Geben Sie die folgenden Ordnernamen in genau der hier dargestellten Schreibweise ein (einschließlich der Leerzeichen, allerdings ohne Anführungszeichen). Löschen Sie, sofern vorhanden, folgende Ordner:
- zonelabs
- "zone labs"
- "internet logs"
(Hinweis: Ihr Ereignisprotokoll wird unter dem Dateinamen ZALog.txt im Ordner "Internet Logs" gespeichert. Wenn Sie Ihr Ereignisprotokoll aus irgendeinem Grund aufbewahren möchten, kopieren Sie diese Datei einfach in einen beliebigen anderen Ordner auf Ihrer Festplatte.)
Geben Sie die folgenden Dateinamen in genau der hier dargestellten Schreibweise ein und löschen Sie, sofern vorhanden, folgende Dateien in den Ordnern C:\Windows, C:\WinNT und ihren Unterordnern sowie in Ihrem Temp-Ordner:
- vsdata.dll
- vsdata95.vxd
- vsdatant.vxd
- vsmonapi.dll
- vsnetutils.dll
- vspubapi.dll
- vsutil.dll (Hinweis: Entfernen Sie diese Datei keinesfalls aus einem McAfee-Programmordner)
- zlparser.dll
Geben Sie die folgenden Dateinamen in genau der hier dargestellten Schreibweise (allerdings ohne Anführungszeichen) ein und löschen Sie, sofern vorhanden, folgende Dateien in allen Unterordnern des Ordners "Programme":
- zapro
- zonealarm
- "zonealarm pro"
- Entleeren Sie Ihren Papierkorb (klicken Sie mit der rechten Maustaste auf das Papierkorbsymbol und wählen Sie den Befehl "Papierkorb leeren").
- Starten Sie den Computer neu.
Jetzt sollten Sie in der Lage sein, die neue Version sauber zu installieren. Wählen Sie hierbei nicht die Option "Upgrade", da dies zu weiteren Problemen führen kann, wenn die Datenbank beschädigt ist.
Hinweise
Änderungen an Ihren Systemdateien können dazu führen, dass wichtige Funktionen des Windows-Betriebssystems nicht mehr ordnungsgemäß ausgeführt werden. Aus diesem Grund wird dringend empfohlen, nach dem Entfernen der ZoneAlarm Pro-Dateien wieder die Option "Versteckte Dateien und Ordner ausblenden" zu aktivieren.
Falls beim Löschen der Dateien eine Fehlermeldung angezeigt wurde, die ursprünglichen Programme in der Programmliste verbleiben oder das Problem weiterhin auftritt, können Sie die Dateien im abgesicherten Modus rückstandslos entfernen. Wenn Sie weitere Hilfe hierzu benötigen, übernehmen Sie bitte den gesamten Text dieser E-Mail in Ihre Antwort, da der E-Mail-Verkehr auf unserer Seite nicht archiviert wird.
Technischer Support - Antworten auf häufig gestellte Fragen
1. Ich habe Probleme beim Verbindungsaufbau mit sicheren Sites (z. B. meiner Bank, Kreditkartengesellschaft, Börsensite oder Kreditunion).
Manche sichere Websites (Banken, Shopping, Hotmail usw.) setzen voraus, dass bestimmte Ports auf Ihrem System geöffnet sind. Beispiele:
- Port 443 oder 995 (gesicherte POP3-Dienste)
- Port 1040 UDP (eBay-Händler)
Fragen Sie den Support der Site nach weiteren Informationen zu den jeweiligen Voraussetzungen. Wenn Sie der Site vertrauen, können Sie sie Ihrer Sicheren Zone hinzufügen (Einstellung "Mittel" oder "Niedrig"). Denken Sie daran, dass bei aktivierter automatischer Internetsperre kein Zugriff auf das Internet möglich ist. Wenn Sie Informationen zur Verwendung der Internetsperre benötigen, drücken Sie in ZoneAlarm Pro die Taste F1. Schalten Sie die Funktionen zum Schutz der Privatsphäre für die Seite in ZoneAlarm Pro aus. Stellen Sie sicher, dass der Ratgeber zur Privatsphäre aktiviert ist, und rufen Sie die Site auf.
Die Site wird in die Websiteliste der Option "Privatsphäre" aufgenommen, sodass Sie dort die gewünschten Einstellungen vornehmen können. Unter Umständen kann es erforderlich sein, die Funktion zum Schutz der Privatsphäre zu deaktivieren, während Sie auf die Site zugreifen.
Bedenken Sie außerdem, dass andere Sicherheitsprodukte und sogar Browsereinstellungen den Verbindungsaufbau, insbesondere mit Webmail- und anderen zugriffsgeschützten Sites, ebenfalls beeinträchtigen können. Versuchen Sie, die Sicherheitseinstellungen für den Zugriff auf diese Site herabzusetzen (d. h. die Site in die sichere Zone Ihres Browsers und je nach Bedarf von ZoneAlarm Pro aufzunehmen). Außerdem kann es erforderlich sein, alte Cookies zu entfernen. Weitere Informationen zu Cookies finden Sie in der Onlinehilfe Ihres Browsers. Andernfalls müssen Sie die Sicherheit für die Internetzone für den Zugriff auf die Site möglicherweise auf "Mittel" einstellen. In manchen Fällen ist es möglich, die Sicherheitseinstellungen lediglich für den Verbindungsaufbau herabzusetzen und bei bestehender Verbindung wieder auf "Hoch" einzustellen, ansonsten müssen Sie die Einstellung "Mittel" für die Dauer der Verbindung beibehalten.
2. Ich habe Probleme mit meiner Internetverbindung, wenn ZoneAlarm aktiv ist.
In der ZoneAlarm-Onlinehilfe finden Sie einen ausführlichen Leitfaden zu Behebung von Internet-Verbindungsproblemen. So zeigen Sie die Hilfeinformationen zu diesem Thema an:
- Öffnen Sie ZoneAlarm und drücken Sie die F1-Taste.
- Geben Sie in der Registerkarte "Suchen" den Suchbegriff "Fehlerbehebung" ein.
- Doppelklicken Sie in der Themenliste auf den Eintrag "Fehlerbehebung" und wählen Sie den Link "Internetverbindung".
Wenn das Problem weiterhin auftritt, lesen Sie dieses Dokument bitte vollständig durch. Unter Umständen kommen mehrere Lösungsmöglichkeiten infrage. Wenn in Ihrem Browser ein Fehler auftritt und die Meldung "Seite nicht gefunden" angezeigt wird, können verschiedene Ursachen vorliegen.
- Ihre Internetverbindung (oder Ihre lokale Netzwerkverbindung) ist noch nicht vollständig aufgebaut)
- ZoneAlarm Pro wird erst nach dem Aufruf des Browsers gestartet. Um ein Höchstmaß an Sicherheit zu gewährleisten, sollte ZoneAlarm Pro als Dienst gestartet werden. Wechseln Sie im Bereich "Überblick" zur Registerkarte "Voreinstellungen" und aktivieren Sie das Kontrollkästchen "ZoneAlarm Pro beim Systemstart laden".
- Ihre Verbindung wird durch eine Browser-Schutzsoftware beeinträchtigt, wie sie in manchen Antivirenprogrammen oder Systemtools enthalten ist.
- Ein installierter Werbeblocker verhindert den Aufruf der Site.
- Der Browser verfügt nicht über die erforderliche Berechtigung (Netscape ab Version 6 benötigt beispielsweise Serverrechte). So zeigen Sie die Hilfeinformationen zu diesem Thema an:
1) Öffnen Sie ZoneAlarm und drücken Sie die F1-Taste.
2) Geben Sie in der Registerkarte "Index" das Schlüsselwort "Server" ein.
3) Doppelklicken Sie anschließend auf "Programmen erteilen".
Wenn Sie nicht die Ursache des Problems feststellen können, versuchen Sie es auf folgende Weise zu beheben:
1) Schließen Sie alle geöffneten Anwendungen.
2) Stellen Sie sicher, dass ZoneAlarm Pro aktiviert ist, bevor Sie ein anderes Programm aufrufen.
3) Starten Sie Ihren Browser neu.
4) Starten Sie Ihren Werbeblocker bzw. Ihre Privacy-Software neu.
Hinweis für Benutzer von Kabelmodems: Wenn Ihr Kabelmodem eine nicht leitwegfähige IP-Adresse (z. B. 10.x.x.x, 192.168.x.x oder 172.16.x.x) verwendet, sollten Sie diese nicht in Ihre Sichere Zone aufnehmen, da hierbei auch die benachbarten Rechner in Ihr lokales Netzwerk aufgenommen werden. Wenn Sie mit mehreren Computern arbeiten, fügen Sie stattdessen ihre IP-Adressen einzeln hinzu.
3. ISP-Programme
Stellen Sie sicher, dass Sie die neueste Version der Software Ihres Internetdienstanbieters verwenden. Wenn Sie für den Zugriff auf das Netzwerk Ihres ISPs einen speziellen Browser oder ein besonderes Programm verwenden, benötigt dieses
eine entsprechende Zugriffsberechtigung.Darüber hinaus muss diese Software unter Umständen über Serverrechte verfügen, wenn der Dienst mit Werbeeinblendungen oder Bannern bzw. einem Browserbeschleuniger arbeitet, wie dies bei manchen kostenlosen/kostengünstigen
Diensten und Satellitenanbindungen der Fall ist. Beachten Sie außerdem, dass die Internetanbieter ihre Software von Zeit zu Zeit aktualisieren. Falls Ihr Zugang daher plötzlich nicht mehr funktioniert, klicken Sie in der Systemsteuerung auf "Programme",
entfernen Sie sämtliche Versionen Ihrer ISP-Programme und schließen Sie ZoneAlarm Pro. Wenn Sie ZoneAlarm Pro anschließend neu starten, wird die Liste der Programme in den Programmeinstellungen aktualisiert, sodass die ISP-Software nicht mehr aufgeführt
ist. Beim nächsten Aufruf des Programms sollte das Programm erneut die erforderliche Zugriffsberechtigung anfordern. In der Registerkarte "Programme" können Sie außerdem die Programmeinstellungen ändern. Weitere
Informationen zu den Server-IPs und Programmen erhalten Sie von Ihrem Internetdienstanbieter.
4. Windows-Dienste
Falls Ihr Browser weiterhin auf bestimmten Ports (mit wechselnder Nummer) gesperrt ist, können Sie ihn möglicherweise nicht auf bestimmte Ports beschränken, sondern müssen in seinen Optionen wahrscheinlich den Zugriff auf alle Ports zulassen, da manche Browser mit wechselnden
und zufällig ausgewählte Portnummern arbeiten. So zeigen Sie die Hilfeinformationen zu diesem Thema an:
- Öffnen Sie ZoneAlarm und drücken Sie die F1-Taste.
- Geben Sie in der Registerkarte "Suchen" den Suchbegriff "Ports" ein.
- Doppelklicken Sie auf "Sperren und Freigeben von Ports".
Wenn Ihr Internetdienstanbieter mit dem DHCP-Protokoll arbeitet, müssen Sie der Windows Service- und Controller-Anwendung höchstwahrscheinlich Zugriffsrechte erteilen. Je nach Betriebssystem und Systemkonfiguration benötigen unter Umständen auch
weitere Windows-Prozesse Zugriffsrechte, zum Beispiel für die Abwicklung des E-Mail-Verkehrs. Wenn Sie feststellen möchten, für welche Funktionen ein bestimmter Windows-Dienst zuständig ist und ob er Netzwerkzugriff benötigt, führen Sie auf
der Microsoft-Website eine Suche nach dem Dienstnamen durch. Die Internetadresse des Microsoft-Support lautet:
4. ISP-Server
Ihr lokales Netzwerk oder Ihr Internetdienstanbieter arbeitet unter Umständen mit bestimmten Servern oder anderen Geräten, die einen weniger eingeschränkten Netzzugriff erfordern. Hierzu gehören beispielsweise:
- DNS-Server
- DHCP-Server
- Proxyserver (lokal oder remote)
- Gatewaycomputer
- Lokale Router oder ISDN-Modems
E
In diesem Fall kann es erforderlich sein, die IP-Adressen bestimmter Server in Ihre Sichere Zone (Einstellung "Mittel" oder "Niedrig") aufzunehmen. Die IP-Adressen finden Sie in den Einträgen der betreffenden Servertypen in Ihrem Ereignisprotokoll.
Wenn Sie diese Adressen nicht in Ihre Sichere Zone aufnehmen, müssen Sie unter Umständen die Kontrollkästchen "Zulassen abgehendes DNS" und/oder "Zulassen abgehendes DHCP" im Dialogfeld "Benutzerdefinierte Einstellungen für Firewall" (Firewall -> Grundeinstellungen
-> Sicherheit für die Internetzone -> Benutzerdefiniert) aktivieren. Die Standardeinstellungen sind auf ein Höchstmaß an Sicherheit ausgelegt, müssen im Einzelfall jedoch möglicherweise an die jeweilige Systemkonfiguration und Verbindung angepasst
werden. Die Funktionen "Internetzugriff sofort unterbinden" (Stop-Symbol) und "Internet sperren" (Schloss-Symbol) verhindern jeglichen Netzwerkzugriff und damit auch jede DHCP-Aktualisierung, was zu einem Verlust Ihrer Internetverbindung führen kann.
Falls irgendwelche Probleme auftreten, sollten Sie diese Funktionen daher nicht verwenden.
5. Statische IP-Adresse
Wenn Ihrer Breitbandverbindung eine statische IP-Adresse zugewiesen ist, können Sie diese in Ihre Sichere Zone (Einstellung "Mittel" oder "Niedrig") aufnehmen und ZoneAlarm ansonsten mit der Sicherheitseinstellung "Hoch" verwenden. Zum
Anzeigen der Hilfeinformationen zu diesem Thema öffnen Sie ZoneAlarm und drücken die F1-Taste. Geben Sie in der Registerkarte "Suchen" den Suchbegriff "Adresse" ein und doppelklicken Sie auf den Eintrag "Hinzufügen
zur sicheren Zone".
6. Server blockieren
Sie können den Netzwerkzugriff auf die Server (z. B. DNS oder DHCP) Ihres Internetdienstanbieters beschränken, indem Sie sie in Ihre Sichere Zone aufnehmen und das Kontrollkästchen "Lokale Server sperren" deaktivieren. Alle anderen Server im
Internet bleiben hierbei weiterhin gesperrt. Hinweis - Wenn der Server Ihres Internetdienstanbieters nicht in Ihrer Sicheren Zone enthalten, die Option "Internetserver sperren" jedoch aktiviert ist, ist keine DHCP-Aktualisierung und kein DNS-Zugriff möglich,
was zum Verlust der Verbindung und Ihres Internetzugangs führt.
Hinweis: Einige dieser Server nutzen möglicherweise Ihre Service- und Controller-Anwendung (services.exe oder svchost.exe). Diese Anwendungen sollten unter den gesperrten Anwendungen in Ihrem Ereignisprotokoll aufgeführt sein. In
diesem Fall müssen Sie ihnen in der Registerkarte "Programme" Zugriffs- oder Serverrechte erteilen. Gehen Sie hierzu am besten folgendermaßen vor:
- Nehmen Sie die IP-Adresse des Servers in Ihre Sichere Zone auf. Sie finden die Adresse unter "Warnungen und Protokolle" in der Registerkarte "Protokollanzeige" oder in den Protokollen selbst (ZAlogs.txt) und können sie durch Ihren Internetdienstanbieter
bestätigen lassen.
- Klicken Sie unter "Programmeinstellungen" in der Registerkarte "Programme" mit der linken Maustaste auf das Symbol in der Spalte "Sichere" in der Zeile des betreffenden Programms und wählen Sie im Kontextmenü die Option "Zulassen".
- Klicken Sie mit der linken Maustaste auf das Symbol in der Spalte "Internet" des Programms und wählen Sie die Option "Sperren". Die Spalte wird mit einem roten "X" gekennzeichnet.
Sofern Sie die Option "Lokale Server sperren" nicht aktiviert haben, sollte diese Maßnahme ausreichend sein. Möglicherweise müssen Sie noch weitere Anwendungen auf diese Weise einstellen, die die Service- und Controller-Anwendung nutzen - fügen
Sie einfach die IP-Adresse des Servers hinzu, den Sie für das jeweilige Programm verwenden.
7. Bestimmte Ports
In ZoneAlarm Pro lassen sich alle Internetverbindungen so konfigurieren, dass sie DHCP-Aktualisierungen akzeptieren und in der Sicherheitseinstellung "Hoch" ausgeführt werden.
So zeigen Sie die Hilfeinformationen zu diesem Thema an:
- Öffnen Sie die ZoneAlarm Pro-Konsole und drücken Sie die F1-Taste.
- Geben Sie in der Registerkarte "Suchen" den Suchbegriff "Ports" ein.
- Doppelklicken Sie auf "Sperren und Freigeben von Ports". Gehen Sie wie in der Anleitung zum Sperren und Freigeben von Ports in der Firewall beschrieben vor. Die Einträge "Bootp(s)" und "Bootpc" (Port
67 und 68) beziehen sich auf den Bootstrap-Protokollserver. Ankommende und abgehende UDP-Verbindungen werden von den meisten privaten und geschäftlichen Benutzern benötigt, damit der Bootp-Dienst eines DHCP-Servers in Anspruch genommen werden kann, der dem Computer
ermöglicht, seine eigene IP-Adresse offen zu legen. Wenn Sie weitere Informationen zu diesem Thema benötigen, geben Sie die entsprechenden Suchbegriffe online unter http://www.google.com ein.
8. Wiederholtes Erkennen eines neuen Netzwerks
Wen ZoneAlarm Pro immer wieder eine Meldung einblendet, die darauf hinweist, dass ein neues Netzwerk erkannt wurde, führen Sie die folgenden Schritte aus:
- Klicken Sie im Bereich "Firewall" in der Registerkarte "Grundeinstellungen" auf die Schaltfläche "Erweitert".
- Wählen Sie unter "Netzwerkeinstellungen" eine der Optionen "Erkannte Netzwerke zur sicheren Zone hinzufügen" oder "Erkannte Netzwerke von der sicheren Zone ausschließen".
- Klicken Sie auf "OK".
Beachten Sie, dass eine aktive Netzwerkverbindung nicht entfernt oder blockiert werden kann. Sofern Ihr Subnetzwerk bereits erkannt wurde, sollten nun keine neu erkannten Netzwerke mehr gemeldet werden.
9. Mittlere Sicherheit in der Internetzone
Wenn sich das Problem auf diese Weise nicht beheben lässt, müssen Sie höchstwahrscheinlich die mittlere Sicherheitsstufe für die Internetzone einstellen. So zeigen Sie die Hilfeinformationen zu diesem Thema an:
- Öffnen Sie ZoneAlarm und drücken Sie die F1-Taste.
- Geben Sie in der Registerkarte "Index" das Schlüsselwort "Sicherheit" ein.
- Doppelklicken Sie auf "Sicherheitsebenen".
- Doppelklicken Sie erneut auf "Sicherheitsebenen".
E
Auch wenn Sie für das Internet die Sicherheitsstufe "Mittel" wählen, ist Ihr Computer nicht ungeschützt, da ZoneAlarm neben seinen Firewallfunktionen über eine einzigartige Programmsteuerungsfunktion verfügt, die Ihr System gegen Angriffe von Hackern abschirmt. Unser
Produkt sorgt dafür, dass nur diejenigen Programme über das Internet mit anderen Systemen kommunizieren können, die der Benutzer ausdrücklich hierzu berechtigt. Die Kombination dieser beiden Schutzmaßnahmen bietet unseren Benutzern
ein Höchstmaß an Sicherheit .
10. Ich habe Probleme beim Versenden oder Empfangen von E-Mail-Nachrichten.
Hinweis:
Wenn diese Probleme aufgetreten sind, nachdem Sie irgendeines Ihrer Programme (Windows, ZoneAlarm, E-Mail-Software usw.) aktualisiert haben, sollten Sie zunächst das E-Mail-Programm schließen und aus der Programmliste in ZoneAlarm Pro entfernen, sodass es beim nächsten Aufruf erneut
eine Zugriffsberechtigung anfordern muss.
Probleme beim Arbeiten mit Ihrer E-Mail-Anwendung in Verbindung mit ZoneAlarm Pro lassen sich in der Regel mithilfe der folgenden Maßnahmen beheben:
Wenn Sie die MailSafe-Funktion aktiviert haben und Ihre E-Mail-Anwendung plötzlich nicht mehr reagiert, sollten Sie sicherstellen, dass keine anderen Anwendungen ausgeführt werden, die Ihre E-Mail-Anlagen ebenfalls überprüfen (z. B. die E-Mail-Prüffunktion Ihres Antivirenprogramms).
Am besten aktivieren Sie die MailSafe-Funktion und stellen Ihr Antivirenprogramm so ein, dass es sämtliche Dateien unmittelbar bei Zugriff überprüft, E-Mail-Anlagen jedoch ignoriert. Diese Einstellungen bieten optimalen Schutz ohne Beeinträchtigung
Ihres E-Mail-Verkehrs.
Wenn Sie erweiterte Regeln für Ihren E-Mail-Client einrichten, sollten Sie außerdem Ihre Warnungen überprüfen. Viele E-Mail-Clients erfordern eine DNS-Zugriffsregel.
- E
Ihre E-Mail-Software benötigt möglicherweise Serverrechte. Zum Aktivieren der Option "Server zulassen" rufen Sie unter "Programmeinstellungen" die Registerkarte "Programme" auf, suchen Ihre Anwendung in der Programmliste und klicken
in der Spalte "Server" mit der linken Maustaste auf das Symbol in der Spalte "Internet". Sie haben die Möglichkeit, bestimmte Ports anzugeben. Wenn Sie in der Spalte "Zugriff" oder "Server" mit
der rechten Maustaste auf ein Symbol klicken und im Kontextmenü den Eintrag "Optionen" wählen, wird ein Fenster angezeigt, in dem Sie den Programmzugriff auf bestimmte Ports beschränken können. Wenn Sie auf die Schaltfläche "Hinzufügen" klicken,
werden Voreinstellungen für E-Mail, News usw. angezeigt. Für den Zugriff auf einen sicheren POP3-Server müssen Sie möglicherweise Port 995 hinzufügen. Fragen Sie im Zweifelsfall den technischen Support Ihres Dienstanbieters nach den jeweiligen Anforderungen .
- Manche E-Mail-Programme enthalten mehrere Komponenten, die Serverrechte benötigen. Dies gilt beispielsweise für das Messaging-Subsystem von MS Outlook. Weitere Informationen zu diesem Dienst finden Sie auf den Microsoft-Supportseiten
unter der folgenden Adresse: http://support.microsoft.com
Klicken Sie am oberen Rand der Seite auf "Support" und anschließend auf "Knowledge Base".
- Um den Microsoft Outlook Web Access (OWA) nutzen zu können, müssen Sie alle Optionen zum Schutz der Privatsphäre für diese Site deaktivieren. Wenn Sie hierzu weitere Informationen benötigen, öffnen Sie ZoneAlarm Pro, drücken Sie die
F1-Taste und geben Sie in der Registerkarte "Suchen" den Suchbegriff "Privatsphäre" ein. In manchen Fällen müssen Sie außerdem die Verbindungsseite in Ihre Sichere Zone (Einstellung "Mittel") aufnehmen.
- Ihr E-Mail-Server wird in Ihre Sichere Zone aufgenommen (Einstellung "Mittel", Option "Lokale Server sperren" deaktiviert). Zum Anzeigen der Hilfeinformationen zu diesem Thema öffnen Sie die ZoneAlarm-Konsole und drücken Sie die F1-Taste. Geben Sie in der Registerkarte "Suchen" den Suchbegriff "Host" ein. Doppelklicken Sie auf "Hinzufügen zur sicheren Zone".
- E Möglicherweise wurde Ihre E-Mail-Domäne geändert (z. B. von, user@uswest.com in user@qwest.com infolge einer Fusion).
Fragen Sie bei Ihrem Internetdienstanbieter nach, ob dies der Fall ist.
- Wenn Sie Ihr E-Mail-Programm aktualisiert haben, wurden hierbei möglicherweise die Sicherheitseinstellungen geändert, sodass nun beispielsweise E-Mail-Anlagen gesperrt sind. Informationen dazu, wie Sie diese Änderung rückgängig machen können,
finden Sie auf der Support-Site oder in der Onlinehilfe zu Ihrem E-Mail-Programm. Außerdem kann es sein, dass eine Warnmeldung angezeigt wird, wenn die Programmdatei Ihrer E-Mail-Anwendung geändert wurde. In diesem Fall müssen Sie ihr erneut die erforderliche
Zugriffsberechtigung erteilen. Falls die Aktualisierung ohne Ihr Wissen erfolgt ist, sollten Sie sich zuvor jedoch unbedingt davon überzeugen, dass das Programm nicht infiziert ist.
- Falls Sie mit einer zusätzlichen Anwendung arbeiten, die als Proxyserver für Ihre E-Mail-Verbindung fungiert, benötigt diese ebenfalls entsprechende Zugriffsrechte. Dies gilt beispielsweise für Spamfilter sowie für bestimmte Antivirenprogramme (etwa die Komponente "Common
Client CC App" von Norton AV).
Bedenken Sie außerdem, dass andere Sicherheitsprodukte und sogar Browsereinstellungen den Verbindungsaufbau, insbesondere mit Webmail-Sites, ebenfalls beeinträchtigen können.
- Versuchen Sie, die Sicherheits- oder Privatsphäreneinstellungen für den Zugriff auf diese Site herabzusetzen (d. h. die Site in die sichere Zone Ihres Browsers und je nach Bedarf von ZoneAlarm Pro aufzunehmen). Zum Anzeigen der Hilfeinformationen zu diesem
Thema öffnen
Sie die ZoneAlarm Pro-Konsole und drücken Sie die F1-Taste. Geben Sie in der Registerkarte "Suchen" den Suchbegriff "Firewall" ein. Doppelklicken Sie auf "Einstellen der allgemeinen Sicherheitseinstellungen".
- Außerdem müssen Sie möglicherweise alte Cookies löschen. Weitere Informationen zu Cookies finden Sie in der Onlinehilfe Ihres Browsers.
- Falls Ihr Antivirenprogramm E-Mail-Anlagen prüft, erteilen Sie ihm auf Anforderung die hierfür benötigten Zugriffsrechte. Der Common Client von Norton Antivirus erfordert beispielsweise Zugriffsrechte für den Abruf Ihrer E-Mail-Nachrichten, da er weitgehend
wie ein Proxy funktioniert. Wenn Sie genauere Informationen hierzu benötigen, wenden Sie sich bitte an den Hersteller Ihres Antivirenprogramms.
11. Ich habe Probleme beim Verbindungsaufbau mit einer Site
ZoneAlarm Pro:
Falls beim Zugriff auf bestimmte Sites Probleme auftreten, können verschiedene Ursachen zugrunde liegen:
- Sichere Sites müssen möglicherweise in ZoneAlarm Pro und, falls dieser Sichere Zonen unterstützt (z. B. IE6), in Ihrem Browser in Ihre Sichere Zone aufgenommen werden.
- Viele sichere Sites (z. B. Outlook Web Access und andere Sites mit Login-Funktion) arbeiten außerdem mit Cookies. Wenn dies bei der betreffenden Site der Fall ist, müssen Sie die Cookie-Einstellungen für diese Site deaktivieren.
- Es darf jeweils immer nur eine softwarebasierte Firewall auf einem System aktiv sein. Wenn Sie mit ZoneAlarm Pro arbeiten, sollten Sie alle sonstigen Firewall-Programme auf Ihrem Computer deaktivieren.
Nur
ZoneAlarm Pro:
(Hinweis - Wenn Sie die Einstellungen für eine bestimmte Site in ZoneAlarm Pro bearbeiten möchten, stellen Sie sicher, dass der Ratgeber zur Privatsphäre aktiviert ist, und rufen Sie die Site auf. Nachdem der Ratgeber zur Privatsphäre die Meldung
angezeigt hat, dass die Site von den Privatsphäreneinstellungen erfasst wurde, erscheint diese in der Websiteliste der Funktion "Privatsphäre" und kann dort zur Bearbeitung ausgewählt werden).
- Falls beim Zugriff auf eine Site Probleme auftreten, deaktivieren Sie die Privatsphäreneinstellungen für diese Site.
Wenn Sie die Option "Einstellungen für mobilen Code" der Funktion "Privatsphäre" aktivieren, können folgende Fehler auftreten:
- Laufzeitfehler - Falls Skripts gesperrt werden, deaktivieren Sie die Einstellungen für mobilen Code für diese Site oder passen Sie die erweiterten Einstellungen für den betreffenden Skripttyp an.
- ActiveX-Fehler - Wenn Sie ActiveX zulassen möchten, müssen Sie die Einstellungen für mobilen Code generell oder das Kontrollkästchen "Eingebettete Objekte sperren (Java, ActiveX)" in den erweiterten Einstellungen für mobilen Code deaktivieren.
- Debug-Ereignisse - Falls Skripts gesperrt werden, deaktivieren Sie die Einstellungen für mobilen Code für diese Site oder passen Sie die erweiterten Einstellungen für den betreffenden Skripttyp an. Sie können diese Ereignismeldungen auch in den erweiterten
Einstellungen Ihres Browsers deaktivieren.
- NS Actual Open error - Falls in Netscape Skripts gesperrt werden, deaktivieren Sie die Einstellungen für mobilen Code für diese Site oder passen Sie die erweiterten Einstellungen für den betreffenden Skripttyp an. Sie
können diese Ereignismeldungen auch in den erweiterten Einstellungen Ihres Browsers deaktivieren.
- Skriptfehler, HTML-Code oder -Fehler - Die Privatsphäreneinstellungen weisen eine für die Site zu hohe Sicherheitsstufe auf, deaktivieren Sie die Privatsphäreneinstellungen für diese Site.
- In seltenen Fällen müssen Sie für den Zugriff auf die Site die Privatsphäreneinstellungen generell deaktivieren.
- Falls das Problem weiterhin auftritt, stellen Sie fest, ob irgendwelche Konflikte vorliegen. Wenn Sie jemals anonymen Webzugang bzw. eine Proxy-Surf-Site oder -Software verwendet haben, wurden möglicherweise nicht alle zu diesem Zweck installierten Komponenten rückstandslos
entfernt.
- Manche Softwareprogramme verwenden für die Proxyfunktion eine HOSTS- oder LMHOSTS-Datei. Stellen Sie sicher, dass die Site, auf die Sie zugreifen möchten, in keiner dieser Dateien aufgeführt ist. Dies gilt auch für die Funktion "Auf Produktaktualisierungen überprüfen" von ZoneAlarm Pro. Manche "Internetbeschleuniger" nehmen Änderungen in der HOSTS-Datei vor. Falls in Ihrer HOSTS-Datei eine Zonelabs.com-Site aufgeführt ist, müssen Sie diesen Eintrag auskommentieren oder die entsprechende Zeile entfernen. Weitere Informationen hierzu finden Sie in Ihrer Windows-Onlinehilfe.
12. Sie möchten ZoneAlarm Pro vollständig deinstallieren und/oder neu installieren
Führen Sie folgende Schritte aus, um ZoneAlarm Pro vollständig von Ihrem System zu entfernen. Falls einer der im Folgenden aufgeführten Schritte in Ihrem Fall nicht anwendbar ist oder Sie die angegebene Funktion nicht ausführen können, fahren Sie einfach mit dem jeweils nächsten Schritt fort.
Wenn Sie ZoneAlarm Pro neu installieren möchten, laden Sie bitte zunächst die jeweils neueste Version herunter. Beachten Sie, dass Sie für den Download von ZoneAlarm Pro einen aktuellen und gültigen Lizenzschlüssel benötigen.
Hinweis für Benutzer von ZoneAlarm Pro: Für den Download der neuesten Version benötigen Sie einen gültigen Schlüssel. Zum Überprüfen der Gültigkeit Ihres Schlüssels wählen Sie die Option "Überblick" und kontrollieren in der Registerkarte "Produktinformationen" die Angaben im Feld "Lizenzinformationen". Das Ablaufdatum Ihres Lizenzschlüssels ist unmittelbar unterhalb der Lizenznummer angegeben.
Falls Ihr Schlüssel nicht mehr gültig ist, können Sie ihn unter der folgenden Webadresse aktualisieren:
Achten Sie darauf, die Installation von einem Benutzerkonto mit Administratorrechten aus durchzuführen, wenn in Ihrem Betriebssystem die Benutzerverwaltung aktiviert ist.
Bitte gehen Sie wie im Folgenden beschrieben vor. Falls einer der im Folgenden aufgeführten Schritte in Ihrem Fall nicht anwendbar ist oder Sie die angegebene Funktion nicht ausführen können, fahren Sie einfach mit dem jeweils nächsten Schritt fort.
- Rufen Sie ZoneAlarm Pro auf, wechseln Sie unter "Überblick" zur Registerkarte "Voreinstellungen" und deaktivieren Sie das Kontrollkästchen "ZoneAlarm Pro beim Systemstart laden". Schließen Sie das Programm, klicken Sie mit
der rechten Maustaste auf das ZoneAlarm-Symbol und wählen Sie im Kontextmenü den Befehl "ZoneAlarm Pro deaktivieren". Warten Sie 2 Minuten, bevor Sie mit dem nächsten Schritt fortfahren.
- Starten Sie den Computer neu.
- Nun sollten auf Ihrem System keine laufenden ZoneAlarm-Prozesse vorhanden sein.
- Klicken Sie im Windows-Startmenü auf "Programme" und wählen Sie in der Programmgruppe "Zone Labs" den Befehl "Zone Labs Security deinstallieren". Klicken Sie in dem Dialogfeld, das daraufhin angezeigt wird, auf "Ja",
um den Vorgang zu bestätigen.
Warnung:
Starten Sie das ZoneAlarm-Deinstallationsprogramm niemals im abgesicherten Modus. Im abgesichertem Modus können die erforderlichen Änderungen in der Windows-Registrierung nicht ordnungsgemäß durchgeführt werden, was bei einem erneuten Systemstart unter
Umständen zu schwerwiegenden Fehlern führt.
- Starten Sie den Computer neu.
- Führen Sie folgende Schritte aus, um sicherzustellen, dass alle noch auf Ihrem Computer vorhandenen Systemdateien von ZoneAlarm Pro angezeigt werden:
a. Klicken Sie mit der rechten Maustaste auf die Schaltfläche "Start" und wählen Sie im Kontextmenü die Option "Explorer". Der Windows-Explorer wird angezeigt:
-
In Windows 98SE: Klicken Sie im Menü "Ansicht" auf "Optionen" (unter Windows 98 heißt dieser Menüpunkt "Ordneroptionen"). Wechseln Sie zur Registerkarte "Ansicht" und aktivieren Sie die Option "Alle
Dateien und Ordner anzeigen".
-
In Windows Me, XP, 2000: Klicken Sie im Menü "Extras" auf "Ordneroptionen". Wechseln Sie zur Registerkarte "Ansicht" und aktivieren Sie die Option "Alle Dateien und Ordner anzeigen".
b. Stellen Sie sicher, dass das Kontrollkästchen "Geschützte Systemdateien ausblenden" (sofern vorhanden) deaktiviert ist.
c. Achten Sie darauf, dass alle versteckten Dateien und Ordner in Ihre Suche einbezogen werden.
d. Klicken Sie auf "OK".
Wichtiger Hinweis:
Änderungen an Ihren Systemdateien können dazu führen, dass wichtige Funktionen des Windows-Betriebssystems nicht mehr ordnungsgemäß ausgeführt werden. Aus diesem Grund wird dringend empfohlen, nach dem Entfernen der ZoneAlarm-Dateien wieder die
Option "Versteckte Dateien und Ordner ausblenden" zu aktivieren. Überprüfen Sie anhand der Liste auf der folgenden Webseite, ob alle Dateien und Ordner entfernt wurden.
- Wählen Sie im Windows-Startmenü den Befehl "Suchen" und wählen Sie die Option "Dateien und Ordner". Achten Sie darauf, dass im Feld "Suchen in" Ihre lokale Festplatte (in der Regel C:) oder "Alle
lokalen Laufwerke" angegeben ist. Wenn Sie mit Windows XP arbeiten, blenden Sie die weiteren Optionen der Suchfunktion ein und wählen Sie im Feld "Dateityp" die Einstellung "Alle Dateien und Ordner".
Geben Sie die folgenden Ordnernamen in genau der hier dargestellten Schreibweise (allerdings ohne Anführungszeichen) ein und löschen Sie, sofern vorhanden, folgende Ordner.
-
zonelabs
-
"zone labs"
-
"Internet logs"
Geben Sie die folgenden Dateinamen in genau der hier dargestellten Schreibweise ein und löschen Sie, sofern vorhanden, folgende Dateien im Ordner \Windows und seinen Unterordnern sowie in Ihrem Temp-Ordner:
-
vsdata.dll
-
vsdata95.vxd
-
vsdatant.sys
-
vsmon.*
-
vsmonapi.dll
-
vsnetutils.dll
-
vspubapi.dll
-
zaplus.*
-
zapro.*
-
zlparser.dll
-
zonealarm.exe
-
zoneband.dll
-
vsinit.dll
-
vsutil.dll (Klicken Sie mit der rechten Maustaste auf diese Datei, wählen Sie im Kontextmenü die Option "Eigenschaften" und überprüfen Sie anhand der Angaben in der Registerkarte "Version", ob es sich um eine ZoneAlarm-Datei handelt. Wenn dies nicht der Fall ist, sollten Sie diese Datei keinesfalls löschen!)
-
GLB*.* (Entfernen Sie alle diesem Muster entsprechenden Dateien aus Ihrem TMP- oder TEMP-Ordner.)
Geben Sie die folgenden Dateinamen in genau der hier dargestellten Schreibweise ein und löschen Sie, sofern vorhanden, folgende Dateien in allen Unterordnern des Ordners "Programme":
-
zapro
-
zonealarm
-
"zonealarm pro" (einschließlich der Anführungszeichen)
- Entleeren Sie Ihren Papierkorb (klicken Sie mit der rechten Maustaste auf das Papierkorbsymbol und wählen Sie den Befehl "Papierkorb leeren").
- Starten Sie den Computer neu.
Hinweis: Falls beim Löschen der Dateien eine Fehlermeldung angezeigt wurde, die ursprünglichen Programme in der Programmliste verbleiben oder das Problem weiterhin auftritt, können Sie die Dateien im abgesicherten Modus rückstandslos entfernen. Wenn Sie weitere Informationen zum Starten Ihres Systems im abgesicherten Modus benötigen, wählen Sie im Windows-Startmenü die Option "Hilfe und Support" und führen Sie eine Suche nach dem Begriff "Abgesicherter Modus" durch.
|